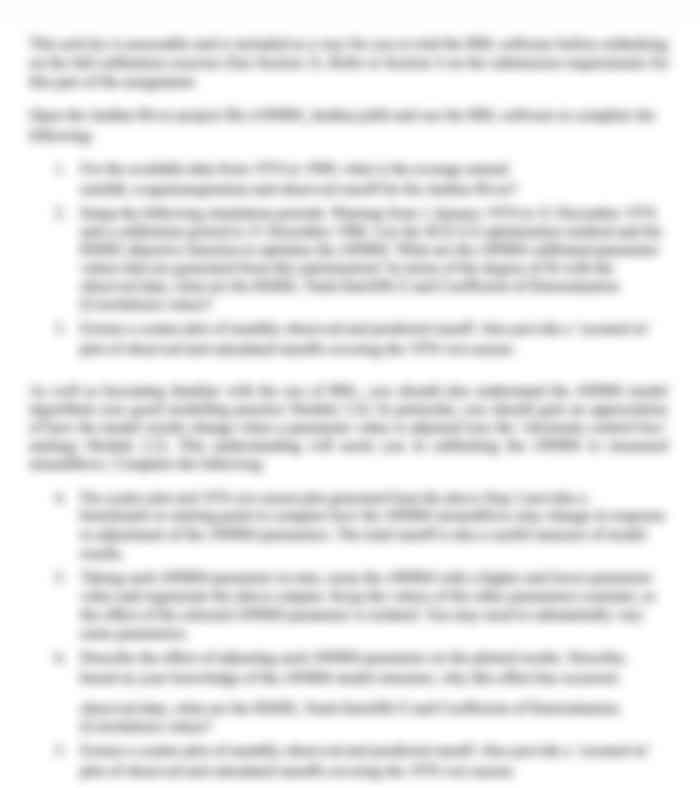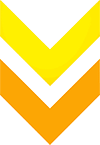Projections, Resampling, Georeferencing & Georectification Assignment
- Subject Code :
ENVT4411
- Country :
Australia
Introduction
Projection, or the process of converting a round globe into a flat map, causes distortion. Different projections cause different types of distortion.
Consequently, one of the first and most important decisions a cartographer must make when making a map is which projection to use. The number of projections available can be overwhelming. If you know how projections are made and classified, you can make an informed decision about which projection best suits your needs.
Learning Objectives
- To understand how projections distort data properties
- Determine the most appropriate projections for your analysis
- To learn about zones and their effects
- To understand metadata and the importance of knowing the projection information for spatial datasets
- To Georectify an image automatically and manually
- Understand rectification errors
As has been previously discussed in lectures and labs, making a map involves recording the earth's features on a three-dimensional globe and then projecting them onto a flat map (Figure 1). Because each projection is based on a geographic coordinate system, this is where the process begins.
.png)
Figure 1: From 3D to 2D
Converting a sphere to a flat surface results in distortion. The question a cartographer must ask is, "What spatial property do I need to preserve in my map to accomplish my goal?"
Projections are categorized according to the four spatial properties they preserve: shape, area, distance and direction (azimuth).
Some projections preserve more than one spatial property:
- Conformal projections preserve shape, but they also preserve azimuth fairly well.
- Equivalent or equal-area projections preserve area and can also preserve distance reasonably well.
These spatial properties are also used to categorize projections, and often are found within a projection's name. For example, the name of the Albers Equal Area Conic projection tells you that it will preserve the spatial property of area.
Geometric shapesspecifically planes, cones, and cylinders (Figure 2)help visualize projections and give us an idea of the distortions we might expect from certain types of projections.
.png)
Figure 2: visualizing projections
However, we still must often decide which projection is the best to use. What you have learned so far will help you choose the best projection for a given scenario. When deciding which projection to use for your map, ask yourself the following questions:
- What is the purpose of your map?
- What spatial properties need to be preserved?
- What is the spatial extent of the map?
Answering these questions will help you identify the most important spatial properties to preserve, and ultimately, determine the projection that is best suited for your needs.
Here are a few iconic and commonly used projections.
.png)
Figure 3: Winkel Triple projection- averages the coordinates from the equirectangular (equidistant cylindrical) and Aitoff projections
.png)
Figure 4: Mollweide Projection: An equal-area projection designed for small-scale maps
.png)
Figure 5: Albers Equal Area: Best suited for land masses extending in an east-to-west orientation rather than those lying north to south
.png)
Figure 6: Lambert conformal: Similar to the Albers conic equal area projection except that Lambert conformal conic portrays shape more accurately than area
.png)
Figure 7: Mercator: Cylindrical projection; originally created to display accurate compass bearings for sea travel; all local shapes are accurate and clearly defined
.png)
Figure 8: Web Mercator
...and The Universal Transverse Mercator (UTM).
.png)
Figure 9: UTM: Cylindrical projection; a specialized application of the transverse Mercator projection
All projections are based on a geographic coordinate system, either local or global. The World Geodetic System 1984 (WGS84) (Figure 10), for example, does not focus on any one location on the planet as its datum is found within the centre of the earth.
.png)
Figure 10: WGS 1984
Sometimes, your data will not be in the same format as the projection you want to use. To prevent misalignment issues, you may need to reproject the data. This is especially true if your datasets use different geographic coordinate systems.
Like most things in geography, distortion is scale dependant. For example, the UTM is conformal; however, most UTM-based maps use a scale that preserves distance, direction and area fairly accurately (Example: Figure 11).
.png)
Figure 11: Topographic map = A map that represents the vertical and horizontal positions of features, showing relief in some measurable form, such as contour lines, hypsometric tints, and relief shading (Esri, 2015)
UTM-based maps also tend to have a large scale ratio and small spatial extent.
.png)
Figure 12: Use of Different Projection for different purposes
Distortion is most prominent at the global scale. As the map moves towards a local scale, it becomes more and more possible to "hide" distortion in unseen or unused parts of the map.
As the scale ratio approaches 1:1, the specific projection that you use becomes less important. At such a scale, the map feature is the same size as the actual feature and the earth's curvature is barely noticeable.
Part 1: Working with Projections
In this part of the lab, you will determine the most appropriate projection for two scenarios. When choosing a projection, remember to consider the following questions:
- What is the spatial extent of your subject matter?
- Where on the globe are you mapping?
- What does your map need to do?
- Which spatial parameters do you need to preserve?
Estimated completion time: 20 minutes
Step 1: Assess your needs: Dot density
Scenario 1:
You need to choose an appropriate projection for a dot map density (discussed in a podcast) that shows populations for each country.
- Start ArcMap.
- Browse to your Lab2 _Data folder > then to the ProjectionBasics10_0 folder ? Open choosing_projections.mxd.
Answer the following questions to determine the best projection for the dot density map.
- At what scale will you be working in?
- Which spatial property is critical to a dot density map?
- Now that you know the kind of projection that you need and the properties your map must preserve, which of the following projections are appropriate?
- Albers Equal Area Conic
- Azimuthal Equidistant (world)
- Cylindrical Equal Area (world)
- Mollweide (world)
- Sinusoidal (world)
- Transverse Mercator
- Winkel Triple (world)
Step 2: Choose a projection: Dot density
Now you need to choose your final projection.
- Open the Data Frame Properties dialog box > click the Coordinate System tab, if necessary.
- Apply a few projections that you think might meet your needs.
- Make notes on the differences.
Step 3: Assess your needs: Trail map
Scenario 2:
You have been asked to create a topographic map of the area around Crater Lake, Oregon for outdoor enthusiasts who will hike on and off the trails.
- In the table of contents: right-click the Crater Lake Data Frame name > Activate. At what scale is the trail map?
- Landform / local
- County
- Country
- Continent
Hikers will need to be able to interpret landforms on the map and correlate them to what they see around them.
What spatial property is most important for you to preserve?
- Shape
- Area
- Distance
- Direction
Which popular projection was described earlier as a local-scale conformal projection that is often used in topographic navigation?
- Winkel Triple
- Web Mercator
- Mercator
- Universal Transverse Mercator (UTM)
Step 4: Examine misaligned data: Trail map
You have identified the projection for your map. Someone has collected coordinates for points of interest that will help users plan their hikes.
- In the table of contents: turn off Contour Lines and turn on Points of interest.
- Zoom to the full extent. (Tip: Use the Full Extent icon)
Notice that the points do not line up with your map. In reality, they encircle Crater Lake, but are located due east on your map. The points were collected and manually entered into a spreadsheet, which was then imported into a shapefile. Based on these facts, it is likely that the cause of this problem is related to the projection used by the shapefile.
- In the table of contents: right-click Points of interest > Properties.
- In the Layer properties dialog box, click the Source tab.
Which referencing system has been used for this data?
Which referencing system has been used for the Topo layer?
Step 5: Reproject a feature class: Trail map
Now that you know what is causing the misalignment of your data, you will use a geoprocessing tool to remedy the situation.
- On the Standard toolbar: click the Search window button . Dock this window to one side of the ArcMap GUI.
- In the Search window, do the following:
- Click the Tools link
- In the text box, type Define Projection
- Click the Search button .
- Click the Define Projection (Data Management) result to open the tool.
- In the Define Projection tool dialog box: for Input Dataset or Feature Class, choose Points of interest.
Note: A warning icon indicates that the feature class already has a defined projection. This is a reminder that this tool will alter the source data so that it is based on another projection. There is no "undo" functionality, but you could re-define the projection if necessary.
- To specify the coordinate system, click the Spatial Reference button .
- In the Spatial Reference Properties dialog box, find the referencing system of the Topo layer > OK
Hint: You could import the same projection as the Topo map:
- Click OK to run the tool.
Notice that the points now encircle the lake.
- Zoom to the Lightning Spring bookmark.
Now that the points are projected in the UTM zone appropriate for the spatial extent, they align perfectly.
- Close ArcMap without saving your changes.
Part 2: From Analog to Digital: Georeferencing
Now that you have worked with a scanned and projected topographic map, it is important to understand the process of how the map went from an analog paper map to a digital map (Figure 2.1) that can be used with other geographic data in the GIS (i.e. it wasnt magic). To do this we use a process called georeferencing.
.png)
Figure 2.1: Basics of georeferencing
Georeferencing is the process of aligning geographic data to a known coordinate system so that it can be viewed, queried, and analyzed with other geographic data (Figure 2.2). This process creates additional information within the file itself or in supplementary accompanying files that specifies how GIS software should properly place and draw the data.
.png)
Figure 2.2:
ArcGIS provides a variety of tools to fix a raster's spatial properties and coordinates, depending on the nature of the problem.
Georeferencing is required only when the dataset has not been integrated to any coordinate system and does not have a defined extent. You can check those settings in ArcCatalog, under dataset properties.
.png)
Figure 2.3:
Most of the raster datasets that you obtain from the government or commercial sources are already georeferenced, and they should be ready for you to use. However, your data will occasionally have a different format than the projection you want to use. To prevent misalignment issues, you may need to reproject the data or adjust it. It is also possible that your data is georeferenced, but the coordinate system has not been defined, even though you know what it is. In that case, you would use the Define Projection tool. (Such cases will not be addressed in this course.)
Converting raw raster data into GIS data
Georeferencing involves transformations, which convert an image from pixel space to a defined real world coordinate system. Transformations are based on the ground control points on the raster and on the reference data. The reference data can be either in vector or raster format, as long as it covers the same area and has spatial information.
Converting raster data from pixel space into a coordinate system
In simple form, raster data represents the real world as an array of cells arranged in rows and columns. Every cell in a raster has unique row and column position identifiers. To integrate a raster image with a spatial coordinate system, you need to define its origin in a planar Cartesian coordinate system (Figure 2.4). Scanned maps, satellite images, aerial photographs, and pictures are examples of raster data.
The cell sizes of the raster in Cartesian coordinates are arbitrary. ArcGIS can draw the raster dataset, but it will not line up with the other spatial data. Instead, the raster will display at the origin of the current coordinate system.
.png)
Figure 2.4:
The georeferencing process involves selecting a location on the raster image and specifying which coordinate it represents in your desired real-world coordinate system.
Input data
To align your raster properly with its real-world location, you must be mindful of the input data quality and its relevance for your study area. All the transformations in the georeferencing process are based on the assumption that the reference data is perfectly accurate. The data transformations will resample your raster data and change its properties.
To convert your raster data into GIS data, you need reference data that covers the same area as your target area or any other spatial information about your data (like known coordinates). Reference data is a layer with a known spatial reference that displays in the correct coordinates' space.
Key points to keep in mind when choosing reference data:
- The reference data should be in the desired coordinate system that you will use to align with and georeference your raster data. For example, if the scanned map were created in a State Plane coordinate system, your reference data should possess the same system. Projection defines not only the coordinate system but also the units and many other measures.
- The output raster will have the same (or larger) cell size as its inputs. In a GIS, your results will only be as accurate as your least accurate dataset.
- You can always resample a raster dataset to have a larger cell size. However, you will not obtain any greater detail by resampling your raster to have a smaller cell size; you will simply increase the size of the raster on the disk. If you are limited to using reference data that has lower resolution (larger cell size) than the image you are processing, it may be worthwhile to store a copy of your data at its smallest and most accurate cell size, while simultaneously resampling it to match that of your largest and least accurate. This could increase your analysis processing speed.
Raster georeferencing methods
The process of georeferencing involves identifying a series of control points known x,y coordinates that link locations on the raster dataset with locations in the spatially referenced data (target data). Control points are locations that can be accurately identified on the raster dataset and in the geographic coordinate system. You then use those control points to build a transformation that will shift the raster dataset from its existing location to the spatially correct location. The connection between one control point on the raster dataset (the from point), and the corresponding control point on the aligned target data (the to point), is a link.
There are two methods for creating links in georeferencing: auto registration and manual georeferencing (Table 2.1). Auto registration is quick and convenient, but it works only when the reference data is similar to the raster image. Manual referencing is more time-consuming, but it gives you control over the results of the georeferencing and works with all kinds of raster data.
Table 2.1
.png)
For more help on Georeferencing, and key Georeferencing vocabulary, see:
http://resources.arcgis.com/en/help/main/10.2/index.html#//009t000000mn000000
ENVT4411 GIS Applications
Part 2: Exercise 1: Georeference a raster using auto registration
Comparisons of multi-temporal aerial photographs are a valuable tool for monitoring change. To use aerial photographs either in combination with other spatial data, or to compare them against aerial photographs from other timeframes, they must be georectified. In the previous section, you learned about data projections. In this lab you will see how primary data is first georeferenced in geographic space then transformed through georectification, and how measurements between aerial photographs from different time frames can then be compared.
For this lab you have two historical aerial photographs of Fremantle. One was taken in 1958, has been scanned at a resolution of 900 dots per inch (dpi), and requires georectification. The other was taken in 2007 and is already scanned, mosaicked (joined with other aerial photographs to create a continuous image), and georectified. You will use the locations in the georectified image to georeference the other image. Using this georeferencing, you will then georectify the image.
Estimated completion time:
Step 1: Add reference data
- Start ArcMap with a new blank map.
- Ensure the Catalog Window is open ( ).
- In the Catalog window: connect to the GeoreferenceRaster folder in your Lab2_Data folder.
- Expand the GeoreferenceRaster folder.
- Drag Freo_2007.ecw into the map display.
Step 2: Add the raster dataset
- From your GeoreferenceRaster folder, click Freo_Unregistered.tif > drag it into the map display.
At this point you may receive two on-screen messages. The first one asks if you want to build pyramids, and the second warns that your data is missing spatial information.
- If prompted to build pyramids, click Yes.
Building pyramids improves the display and performance of your raster data.
- When notified that your data is missing spatial information, click OK.
Note: You have added one layer with a spatial referencing system and one without to the map. Note that you added the one with the referencing system first. This is vitally important to the georeferencing process. The first layer added will define the referencing system of that Data Frame.
- Add the Georeferencing toolbar (Figure 2.5)
Tip: Top of GUI > right-click the gray area > Georeferencing
Figure 2.5: Georeferencing toolbar.
- If desired, dock the Georeferencing toolbar at the top of the GUI.
- From the drop-down list next to the Georeferencing toolbar, select Freo_Unregistered.tif
Note: All georeferencing operations will be applied to the layer that is set as the Georeferencing layer.
Note: The Georeferencing toolbar layer can display raster layers, image service layers, and CAD layers as valid types. The layer must either be in the same coordinate system as the data frame or have no spatial reference defined.
Step 3: Prepare for georeferencing
- Zoom to the Freo_2007.ecw layer.
- On the Georeferencing toolbar, from the Georeferencing menu; choose Fit To Display.
Note: Fit To Display scales and shifts the raster graphics to fit the map display area; it does not shift it to its actual location in relation to the reference data.
- From the Georeferencing toolbar, use the Rotate , Scale , and Shift tools to line up the raster with its target area on the reference data.
- Add the Effects toolbar.
- From the Effects toolbar, choose Freo_Unregistered.tif from the drop-down list.
- Click the Swipe Layer button , and then click and hold as you move the mouse pointer over the map.
This raster almost fits exactly into the Freo_2007.ecw image.
Lining up data is the most important step in auto registration, so it is worth taking the time to do it properly. This helps the algorithm find the similarities in the datasets, making your georeferencing more successful.
Step 4: Method 1: Auto registration
- On the Georeferencing toolbar notice that there is and Auto Registration button .
Auto registration allows you to automatically georeference your raster dataset to a referenced raster dataset. The automated links are based on spectral signatures, so it is meant for aerial and satellite imagery, which are similar in nature. The auto registration does not work well with scanned maps or historical data.
The algorithm identifies small image areas with similar textures. First, it looks for unique textures in one image and then searches to find the same area within the second image. Therefore, to achieve a higher success rate in auto registration, the two images need to be as similar as possible. It is alsoimportant to use the Rotate, Shift, and Scale tools to move the data to its near-exact location so that the algorithm can quickly find the similarities.
- Look in the Table of Contents
You can see that the Freo_2007.ecw is comprised of 3 layers Red Green Blue stacked to create a colour composite. The Freo_Unregistered.ecw layer is comprised of one image, a panchromatic historical photo. Therefore the software will struggle to auto register the image.
- Click the Auto Registration button .
The Auto Registration will ultimately fail and there are a number of reasons this may have happened (see question for thought below). Understanding why something does not work is equally as important as knowing how a process does work which ultimately saves time and allows you as the spatial analyst to make the best decisions possible. If auto registration had worked, the Shift, Rotate and Scale buttons would now be greyed out and disabled. This is because links (ties between the two images links areas thought to be the same) are now used to adjust the raster. Each time you add a new link, the graphic is rescaled, shifted, and rotated to fit it. As auto registration does not work for this image combination we will learn how to manually register an image in the next section.
Even though auto registration cannot work for this image, it is useful to know in case you need to auto register an image in the future:
- You can choose to look at the links created during the Auto Registration process: View Link Table button to evaluate your work. Currently, it will be empty as there are no links made between the images.
- To evaluate how well the registration process worked we use a measure called the Root Mean Squared Error (RMSE).
- The RMSE for the auto registration process will appear in the top right of the Link Table ? You would also be able to see and edit the number of links used
- Remove both data sets from ArcMap
Part 2: Exercise 2: Georeferencing using Manual Registration
During auto registration, algorithms match points automatically based on similar textures in the datasets. In manual georeferencing, you must do this yourself. You identify distinctive locations that are visible in both datasets as control points, which then establish links from the original dataset to the corresponding points in the reference dataset.
ArcGIS uses these links to calculate the information necessary to georeference a raster to the reference data, just as it does during auto registration. It calculates the x and y shift factors, x and y scale factors, and the rotation angles that are needed to overlay the raster to its geographical location on earth.
Adding links (or Ground Control Points (GCPs) as we will call them from now on) is the most critical part of the georeferencing process.
When adding GCPs, keep the following points in mind:
- Make sure to place GCPs all over your study area, initially establishing one point in every corner and one in the middle. However, this may not always be possible if there are not enough identifiable features (for example, water, forests, deserts, and so on).
- When georeferencing an aerial image, choose points on the ground. You should not use the tops of anything above the ground (such as houses, towers, and trees) as control points because they appear to lean away from the camera due to the camera angle of the plane. Note that you can use the base of any of these structures if it is on the ground and visible in both images.
- Tie your links to stable, permanent points, e.g. street intersections and corners or natural features, which are likely to be in the exact same location. Keep in mind that some features, like rivers and streets, may have changed over time. Therefore, it is important to be familiar with your study area (See Figure 2.6 for more).
Figure 2.6:
.png)
In the next part of the lab, you will georeference the same image however this time you will use the manual approach. This exercise emphasizes the need to validate and analyze the links before transforming your data and saving the results to ensure accurate georeferencing. You will identify the misplaced links and delete or adjust them. You will also decide how to save the georeferencing results based on the dataset's intended use in the future.
Estimated completion time:
Step 1: Add reference data
- Start ArcMap with a new blank map.
- Open the Catalog window.
- Make sure you are still connected to your GeoreferenceRaster folder.
- Expand the GeoreferenceRaster folder.
- Drag Freo_2007.ecw then the Freo_Unregistered.tif into the map display. Think: Why are you doing it in this order?
- Drag the unrectified image to the top of the Table of Contents if not already there.
- Make sure that the Georeferencing toolbar is open and that the unrectified image is selected in the drop down menu.
- Zoom to the unrectified image
Tip: Right-click on the layers title and select Zoom to Layer.
Stop: You must to identify GCPs on both images before you start selecting them. You will need about 9 or 10 GCPs, and you should look for features that are temporally persistent. Write them down to keep track.
- When you are ready, use the zoom tool to view the first potential GCP more closely.
Think: You are about to tie an area in an unrectified image to the corresponding area in a rectified image therefore, which image should you click on first i.e. which image are you dragging on which?
- On the Georeferencing toolbar, click on the red-green cross hairs button and click on your unrectified image to select your first GCP.
- In the Table of Contents (TOC) right click the georectified image and zoom to this layer. ? Zoom into the corresponding ground control point (using the scroll button on your mouse) ? Click on the corresponding GCP on the rectified image
You have placed you first GCP! Once you have selected 2 or 3 GCPs your unrectified image will move into place relative to the rectified image (Figure 2.7).
- Repeat this process 9 or 10 times trying to select ground control points well distributed. Tips:
- You will need to remember this as a process: right click on unrectified image > zoom to layer > select GCP > right click on rectified image > zoom to layer > add corresponding GCP > repeat
- You may also need to switch the top image on and off in the TOC to be able to see the rectified image
- Use the Effects toolbar to help you judge the accuracy of your rectification once youve added 5 or 6 points.
.png)
Figure 2.7: The Unrectified image begins to apepar on top of the referenced image.
Step 2. Examining your georeferencing error
Once youve added 9 or 10 GCPs, you need to know how well youve chosen in order to know how accurately the rectification will be.
- Inspect the ground control points you have chosen by looking at the link table (Figure 2.8), using the transformation formula first order polynomial (click the button at the right of the Georeferencing toolbar ).
.png)
Figure 2.8: Link Table shows the residuals for each GCP along with Total RMS Error.
- Examine the residuals and the total Root Mean Squared (RMS) error to see how well your transformation went.
A low total RMS error does not necessarily mean that the image is geolocated properly, it only means that the GCPs are in agreement spatially. Thus, it is really describing how consistent the information is from all GCPs.
A GCP with high residuals shows that, in relation to the other GCPs, there is poor spatial location for that ground control point. If you have points with very high residuals they can be omitted and a new RMS error is calculated. While points with high RMS tend to be poorly located this can also be caused by a few closely located points in the image causing a distortion and making an accurately located point appear off. Before removing ground control points remember that you want to maintain good spread of points throughout the image and remove points your are less confident of first (where there is difficulty selecting a clear boundary to line up points between both images). Alternatively, you can add more or correct existing ground control points.
Step 3. Georectifying the aerial photograph
- When you are happy with your RMS error, select Rectify from the Georeferencing menu (Figure 2.9).
- Set the cell size to 1.0 (meters).
- Select Bilinear Interpolation as the Resampling Type.
.png)
Figure 2.9: Rectify in the Georeferencing menu.
- Ensure that the Output Location is the folder you are working with (Figure 2.10). ? If not, click the folder icon, click the connect to folder icon , navigate to the correct folder, then Add.
- The file name is given separately underneath in Name section.
Note: You can save the image as an ESRI Grid, a TIF or an Erdas Imagine file. ? Save the file as an Erdas Imagine file.
Think: What is the name of your output file? You must always keep track of what you are calling a file and where you are saving it to!!!
.png)
Figure 2.10: The Save As dialog box for creating your final, georectified image. Note the diffent parts of the dialog box i.e. for output location, name, type: all must be completed in turn.
- Check that the projection for the data frame is GDA 1994 MGAS Zone 50. If not, set it.
Hint: View > Data Frame Properties > Coordinate System > Predefined > National > Australia > GDA 1994 MGA Zone 50 > OK)
Step 4. Make a Map
- Make a map showing the historic georectified image overlaid on the rectified image. Make sure your maps includes all of the necessary pieces of information (i.e. legend, title, scale bar etc.). Save this map in a file format of your choice. I suggest .jpg or .png.
Question(s) for Thought: (1-2 paragraphs of well developed prose)
Why did the auto registration process not work in this lab? Hint use ArcGIS Desktop Help for clues.
Reflecting on the RMSE for your manually registered image, if you wanted to achieve a higher accuracy over a particular part of your scanned image, how could you do this using GCPs? In addition, what does RMSE actually tell you and more importantly what does it not tell you?
Outputs:
- Typed answer to the Question(s) for Thought. (Lab Portfolio)
- The final map (step 4) you created in Exercise 2 of this Lab. (Lab Portfolio)
Get your ENVT4411 Projections, Resampling, Georeferencing & Georectificationassignment solved by our Geography Experts from Exam Question Bank . Our Assignment Writing Experts are efficient to provide a fresh solution toall question. We are serving more than 10000+ Students in Australia, UK & US by helping them to score HD in their academics. Our Experts are well trained to follow all marking rubrics & referencing Style. Be it a used or new solution, the quality of the work submitted by our assignment experts remains unhampered.
You may continue to expect the same or even better quality with the used and new assignment solution files respectively. Theres one thing to be noticed that you could choose one between the two and acquire an HD either way. You could choose a new assignment solution file to get yourself an exclusive, plagiarism (with free Turn tin file), expert quality assignment or order an old solution file that was considered worthy of the highest distinction.