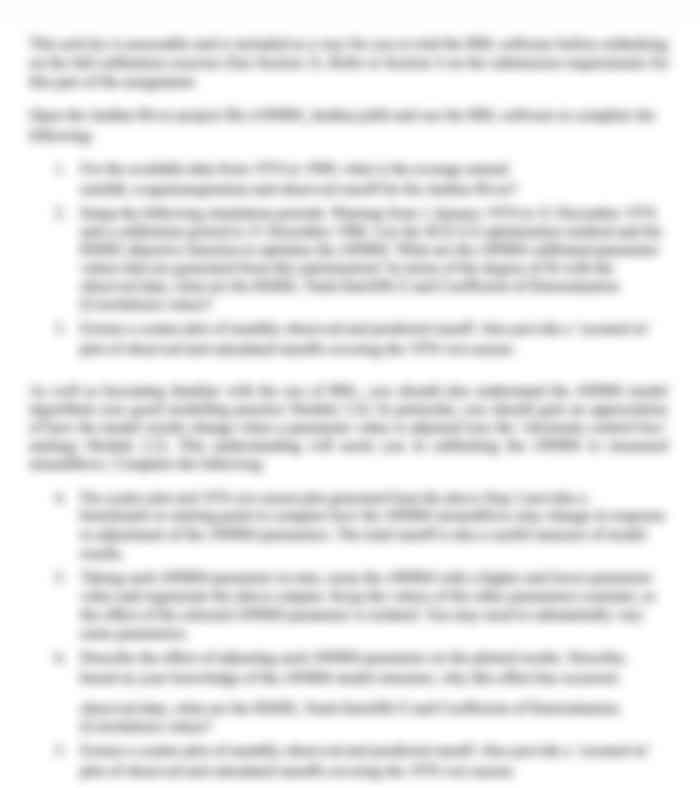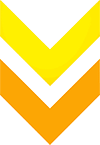EST 3543 Programmable Logic Applications And Device Integration Assignment
- Subject Code :
EST-3543
- Country :
Australia
A) RSLinx Classic/RSLinx Classic Lite
RSLinx Classic for Rockwell Automation Networks and Devices is a comprehensive factory communications solution. It provides Allen-Bradley programmable controller access to a wide variety of Rockwell Software and Allen-Bradley applications. These range from device programming and configuration applications such as RSLogix and RSNetWorx, to HMI (Human-Machine Interface) applications such as RSView32, to your own data acquisition applications using Microsoft Office, web pages, or Visual Basic
RSLogix 500/RSLogix Micro Starter Lite
RSLogix 500 software is a 32-bit Windows ladder logic programming package for the SLC 500 and MicroLogix processors. RSLogix 500 is compatible with SLC 500 and MicroLogix programs created with any of Rockwell Softwares programming packages.
The main window of the RSLogix software provides you with a framework in which you can view the Controller Organizer and various editors (e.g., the Ladder Editor, Function Block Editor, Tag Editor, Data Type Editor, etc.)
The Ladder Editor is contained within the Routine window in the main RSLogix window. This editor provides you with a means for editing your ladder logic routine. When an empty routine is first displayed, it will just contain an End rung.
Routines provide the executable code for the project in a controller. A routine is similar to a program file or subroutine in a PLC or SLC processor. Each program has a main routine. This is the first routine to execute when the controller triggers the associated task and calls the associated program. Use logic, such as JSR instruction, to call other routines. You can create additional subroutines. You can have as many routines per program as the controller memory allows. Once you create a routine, you can later change its descriptive information.
RSLogix 5000 has a number of toolbars that provide you with one-click access to many of the most common tasks you need to complete. You can enable them by selecting the View menu > Toolbars: Standard Toolbar, Online Bar, Add-Ins, etc.
B) RSLinx Lab Assignment:
Configure the Communications Driver:
Open RSLinx from the Windows Programs Menu by going to the Rockwell Software folder.
- From the Communications pull-down menu select RSWho. A new RSWho window (RSWho 1) will appear. Notice that the only available driver within your Workstation is Linx Gateways, Ethernet. - From the Communications pull-down menu select Configure Drivers. A window will appear with the choices of Available Driver Types.
- From the list select: EtherNet/IP Driver. Click Add New. - Leave the default name for the driver as: AB_ETHIP-1 by clicking OK.
- Select the option to Browse Local Subnet and click OK.
- The new driver AB_ETHIP-1 will now appear on the Configure Drivers window. Make sure the driver is running and click Close.
If you are working outside the lab, the driver will not appear on the Configure Drivers window. Just continue to the next part of the lab assignment.
On the Left Pane of the RSWho window a new entry has been created as AB_ETHIP-1. Click on the + sign next to this entry. The name of the connected Controller MicroLogix 1100 and its IP address 168.254.224.XX will appear.
Take note of the exact IP address 168.254.224.XX (including the last octet) as it will be required when downloading programs to the controller.
C) RSLogix Lab Assignment:
Create a Program:
- Open RSLogix from the Windows Programs Menu by going to the Rockwell Software folder.
- From the File menu, choose New. The Select Processor Type dialog window appears. - Choose the MicroLogix 1100 (Bul. 1763) processor (Series A if available).
- Name the processor LAB4_FML. Where FML are your first name, middle name, and last name initials respectively.
- In the Communications Settings section of the dialog window select the AB_ETHIP-1 driver (if available).
- Click OK to create the program. Once the program file is created, you will see the Program Organizer pane on your left. The default configuration contains a three Program Files: SYS 0, SYS 1, LAD 2. Select LAD 2 to display the main ladder logic routine on the Main Window.
- Save your program in a new folder within My Documents. The .RSS extension will be automatically appended to the file name.
Enter the Ladder Logic:
- An END rung automatically appears as the only rung in the LAD 2 ladder logic window.
- Add a new rung by selecting the appropriate icon from the User instructions toolbar or by right-clicking on the END rung ID (0000) and selecting Insert Rung.
- Instructions (XIC, XIO, OTE, etc.) can be inserted within the rung by selecting the appropriate icon from the User or Bit instructions toolbar or by right-clicking on the rung and selecting Insert and choosing the instruction from the list.- The instruction address is entered by typing it in place of the question mark (?) that appears on top of the instruction (i.e. I:0/1 for terminal 1 of the input module).
- Enter a Description for the device the instruction is addressed to (i.e. input devices: NO MC PB, NO SS. Output devices: Red PL, Green PL, Blue PL.)
- Enter a Symbol for the device the instruction is addressed to (i.e. input devices: S_1, S_2, S_3, S_4. Output devices: L_1, L_2, L_3) - Using symbols will allow to refer to the device later by its symbol rather than by its address.
Program the devices using the following symbols, descriptions, and addresses:

In this lab assignment you will be turning on the red, green, and blue pilot lights on the Interface Patch Box using the pushbuttons and switches located on it. The program is required to operate as follows:
- When pushbutton S_1 is pressed the Red indicator light L_1 is to turn ON and remain ON even after S_1 is released.
- When pushbutton S_2 is pressed the Red indicator light L_1 is to turn OFF and remain OFF even after S_2 is released.
- When switch S_3 is toggled to the up (ON) position the Green indicator light L_2 is to turn ON. L_2 is to turn OFF when the switch S_3 is toggled back to the down (OFF) position.
- When switch S_4 is toggled to the up (ON) position the Blue indicator light L_3 is to turn ON. L_3 is to turn OFF when the switch S_4 is toggled back to the down (OFF) position.
Download and Test the program (not possible when working remotely):
- Double-Click on the Channel Configuration item within the Controller folder of the Program Organizer pane on the left.
- Select the Channel 1 tab and enter the correct controller IP address (168.254.224.XX) that you obtained on the RSLinx portion of this assignment.
- Enter the appropriate Subnet Mask (255.255.0.0).
- Disable the BOOTP Enable and DHCP Enable options and click OK.
- Save the .RSS program file.
- From the Comms menu select System Comms. Select the appropriate controller under the AB_ETHIP-1 driver and click Download.
Note: do not click Upload or your program will be replaced with the one currently in the controller memory.
From the Comms menu select Mode > Run. Your program is now running directly on the controller.
With the help of the instructor, test your program by experimenting the different I/O alternatives.
Back on your workstation, select Mode > Program and Go Offline from the Comms menu.
Save your work and submit your program file: - Save the .RSS program file. - Close and Exit RSLogix. - Upload and Submit your program file (LAB4_FML.RSS) on the corresponding Dropbox Online@DSC.
Are you struggling to keep up with the demands of your academic journey? Don't worry, we've got your back! Exam Question Bank is your trusted partner in achieving academic excellence for all kind of technical and non-technical subjects.
Our comprehensive range of academic services is designed to cater to students at every level. Whether you're a high school student, a college undergraduate, or pursuing advanced studies, we have the expertise and resources to support you.
To connect with expert and ask your query click here Exam Question Bank